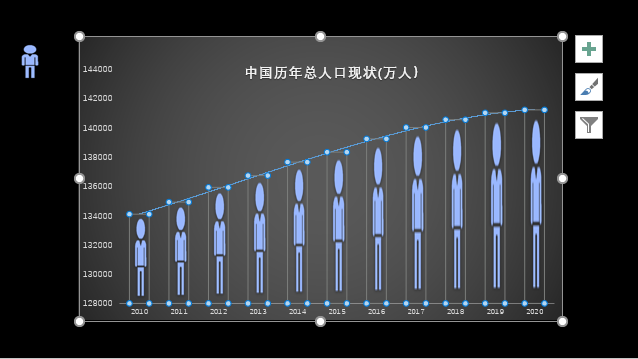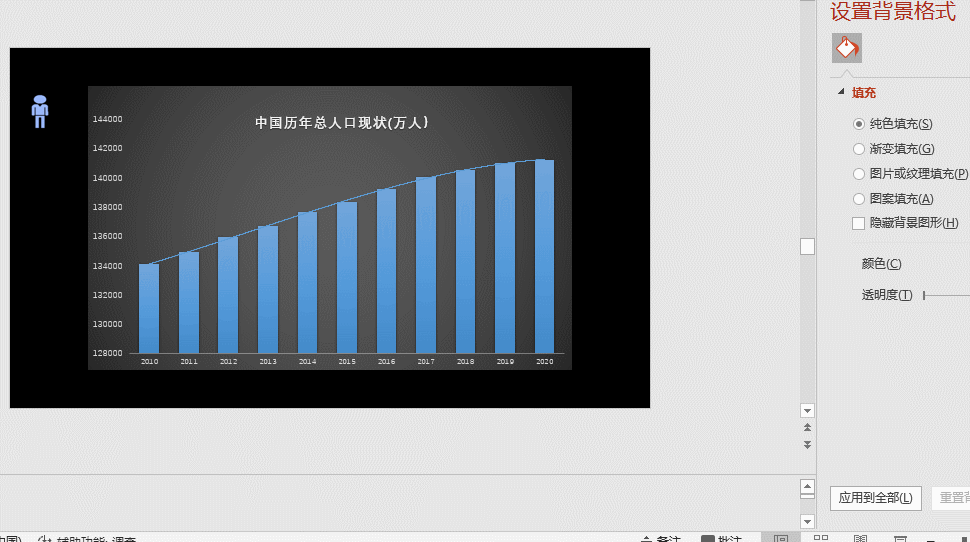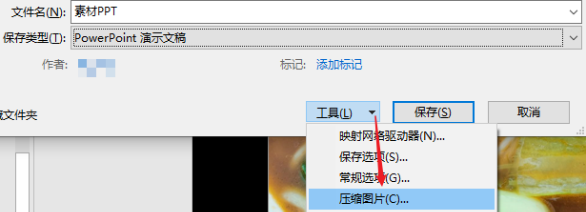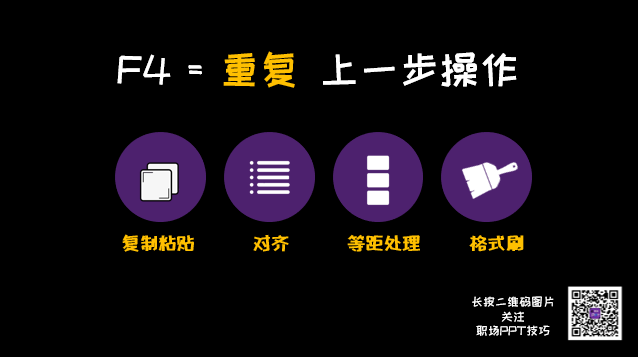今天,小鱼儿给大家分享6个多数职场小白不会用,但却非常实用高效的PPT操作小技巧!
--01 拱形文本制作--
例如下图,看起来文字跟圆形的地球匹配起来,有点生硬;

我们处理下文字的方向,然后加点发光效果,图片调亮,效果图如下所示:Step1:选中文本框,再依次点击形状格式 - 文本效果 - 转换 - 跟随路径;Step2:然后我们选择跟随路径的拱形即可。通常情况下,为了保证文字围绕正圆分布,建议把文本框的高度以及宽度设置为相同大小。拱形文字在圆形对象中经常应用,比如下图中外环文字看起来有点生硬;

而我们把文本转换为拱形,页面看起来就柔和了很多吧。
--02 柱状图表图标形象化--
如下图所示,是中国人口趋势柱状图,如何进一步形象化呢?Step1:选中“小人”图标,Ctrl+C复制“小人”,点击下柱状,Ctrl+V粘贴到柱状里;发现小人变形了,需要调整;
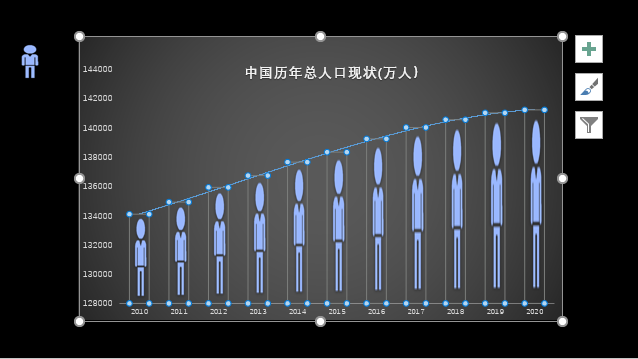
Step2:选中变形的小人们,右击,选择【设置数据系列格式】,点选【填充与线条】图标,将【伸展】改为【层叠】即可!
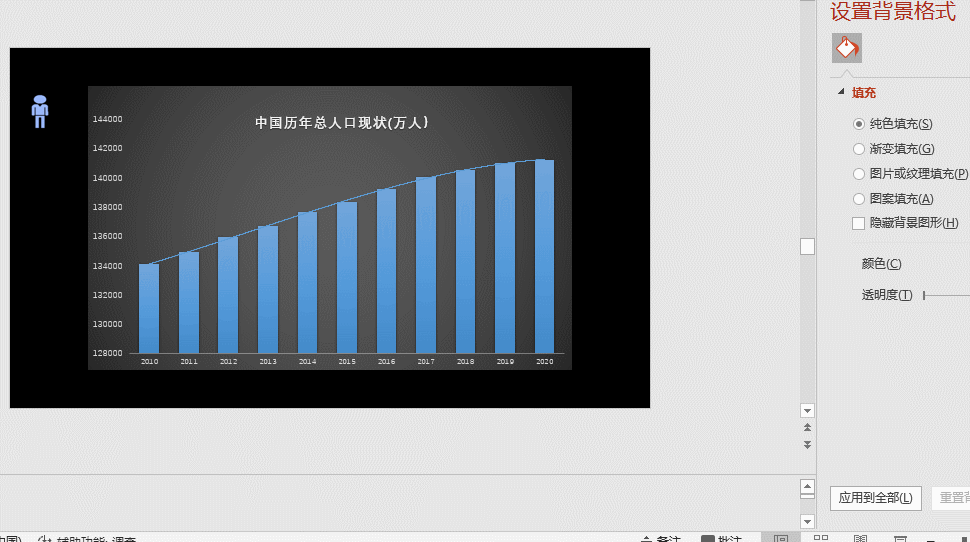
--03 压缩过大的PPT文件--
例如要发送一个比较大的PPT文档,但是苦于容量限制无法发送,这时候可以通过【压缩图片】功能,让PPT变小。比如,原来放了一张图片的PPT大小是1.69MB(1MB=1024KB),分别压缩成适合邮件共享、网页及投影的文件大小变成了154KB, 270KB, 也就是说可以压缩成原来的文件大小的1/11,1/6,是不是压缩效果非常明显?!! 一般情况下,清晰度Web(150ppi):适用于网页和投影仪的图片即可在电子设备上清晰展示,如果还需要进一步压缩,可以选择【电子邮件(96 ppi):尽可能缩小文档以便共享】。Step1:选中图片,点击菜单栏中的【格式】-【压缩图片】;Step2:选择所需的压缩程度,一般选择清晰度Web(150ppi):适用于网页和投影仪。法2:可以直接快捷键F12另存为,然后在保存边上有一个【工具】,下拉选择里面的【压缩图片】。点击压缩图片之后,会跳出一个与法1一样的窗口,选择Web(150ppi):适用于网页和投影仪。基本上就可以对整个PPT文件里的图片进行无损压缩。
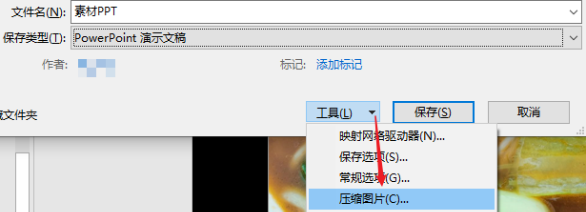
--04 素材颜色统一反白--
有时候有这样的苦恼:公司LOGO是深色的,PPT恰好也是深色背景时非常难以识别;或者logo各种颜色都有,放在同一个页面上非常难看,这个时候统一反白处理就非常简单、必要。如果LOGO等素材是一个矢量图形时,直接选中图片,右击鼠标,选择填充白色即可,非常简单;但如果素材是一个图片,这也非常多见,因为职场人多数是网上直接截图。这时候就需要图片校正了。Step1:选中图片,右击,选中【设置图片格式】;Step2:点击【图片图标】,调节【图片校正】中的【亮度】为100%即可。
--05 F4键:重复上一步骤操作--
之前小鱼儿已经分享过了,绝对非常好用的技巧,用它能够快速的完成等距划分。
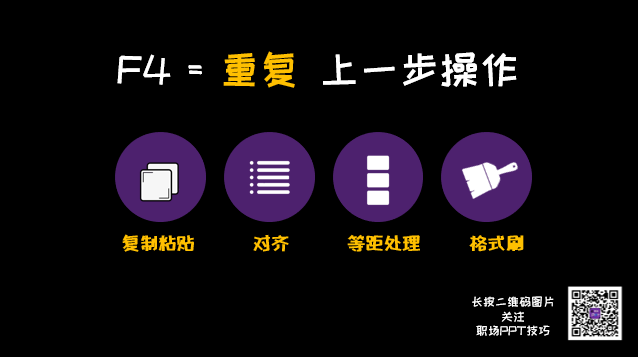
--06 抠图--
通常使用专业软件来抠图,例如Photeshop,但其实PPT也能抠图!有太多杂乱的干扰时抠图效果不佳。例如下图,美女很美,但是抠图很难......Step2:这时图片中会出现一个框,另外背景色变成了紫色,而紫色部分表示已经删除的部分。如果抠图框没有完全覆盖需要抠出来的部分(抠图框遮住了要抠的图片),则我们需要用鼠标拉伸抠图框。Step3:如果抠图顺利,会自动全部取消背景,直接点击【保存更改】就可以。 但是如果拉动抠图框不能完全消除背景时,可以用【标记要保留的区域】和【标记要删除的区域】这2个按钮进行操作,用鼠标点击图片相应部分,分别来保留和删除相应区域,然后再【保存更改】 即可。 如果抠完后发现实际上部分不需要的还保留着,那么继续重复Step1抠图;如果发现抠多了,需要保留的也去掉了,不要担心,先点击图片,继续修改回来,当然也可以直接选择【放弃所有修改】重新抠图。 今天分享的6个技巧,你学会了吗?没学会也不要紧,一天学一个,一周也能搞定奥。