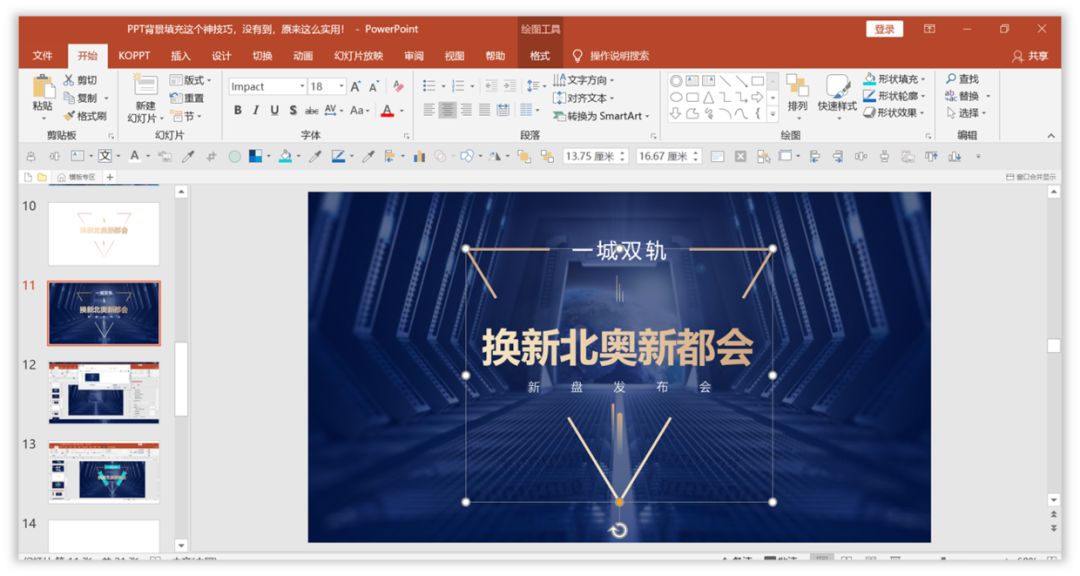今天跟大家分享一个比较实用的技巧,关于【背景填充】的使用。在之前的案例分享中,有一页封面是这样设计的,看一下。上面封面页的效果,如果我们使用编辑顶点的方法设计,显然太过于浪费时间。而一旦用这种【背景填充】的方法,省时又省力,看一下。填充之后,在线条上任意移动形状的位置,都可以起到遮挡的效果。
主题分割
对于主题分割的方法,其实就是让PPT页面更有层次感。让页面变得更加丰富起来,实现起来也比较简单,举个例子。这时如果在中间添加一个背景填充形状,页面的效果就不会显得单调。主要原因是因为内容比较少,同时也不好装饰,看一下。而此时就可以使用这种背景填充的方法设计,页面就比较有层次感。其实也比较容易,首先选择并复制图片,然后在新建的页面中【右击鼠标】—【设置背景格式】—【填充】—【图片填充】—【剪贴板】。接下來插入形状并遮挡数字,最后为形状填充为【幻灯片背景填充】。
分离断线
对于下面这种断线效果,或许大家之前也有设计过,看一下。这种方法就是通过不断的拆分、复制实现,显然太过于繁琐。
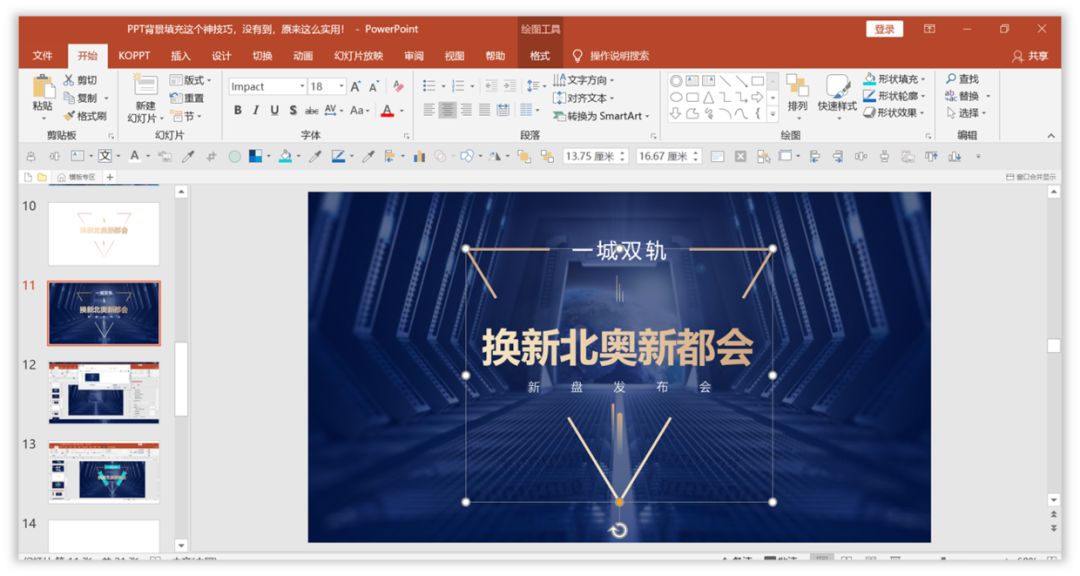
然后插入一个三角形并去除填充,再设置线框的颜色以及效果。同时选择3个形状,将其填充为【幻灯片背景填充】,如图所示。除此之外,还可以脑洞一下,比如设计出下面这些断线效果。
样机填充
其实这是一个特定的需求,有些PPT页面,如果单纯的用图文排版会显得比较单调,看一下。根据主题选择这种样机效果,页面就会变得更加丰富起来,同时也非常有场景感,看一下。对了,这里推荐一下,此次的样机可以在【KOPPT】插件或者【KOPPT】网站下载,非常方便。插入样机之后,按照之前的方法,在样机上面插入一个形状并为其填充背景,如图所示。
除此之外,还可以做出这种模糊的效果,用样机聚焦主题,页面的层次感会更强烈一点,看一下。对于这种效果,可以先复制一张图片,然后为其设置为【虚化】效果并置于内容的底部即可。
文字遮挡
这种效果,在之前都需要使用剪除工具,也是特别的繁琐。再比如还可以这样设计,叠压效果更强,还给人有一种抠图的视觉效果。其实操作起来也比较容易,使用【自由曲线】绘制山的轮廓,然后将形状填充为【幻灯片背景填充】。
设计特殊封面
此时如果为其添加背景,并用形状填充,整体就比较丰富一些。关于本次的主题内容,就分享这么多,希望对你有帮助。